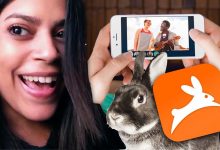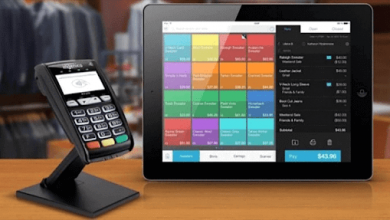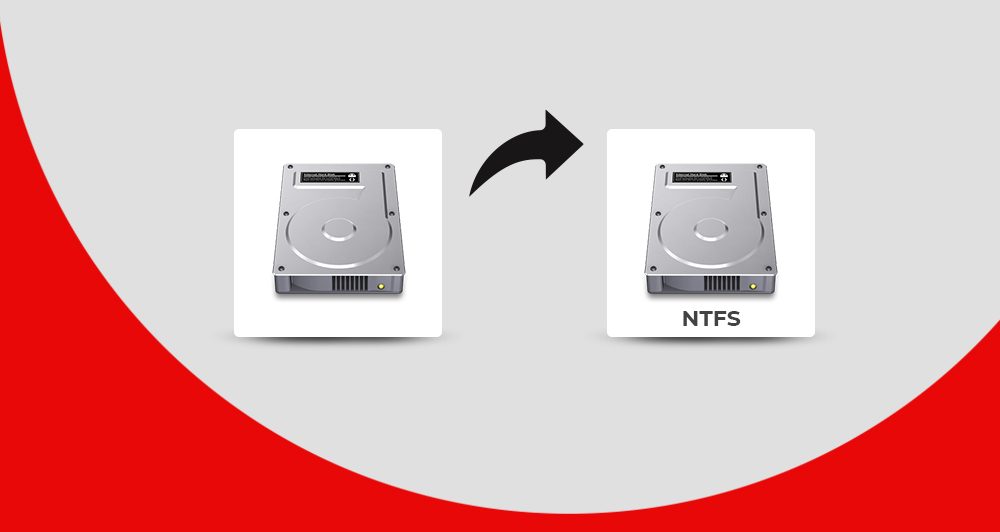
For sure, sometimes you will come up with the problem of inaccessibility of your external hard drive. No matter which type of external hard drive you are using or on which operating system you are trying to connect.
This inaccessibility error is a commonly seen issue on the Windows operating system. If you came up with the error dialogue box asking you to format your drive, do not panic. Because here we have the solution to access an external hard drive without formatting it.
All you need to do is carefully reading our page. Plus follow the below mentioned instruction to effectively convert RAW to NTFS without formatting.
Table of Contents
What is RAW File System?
RAW drive means an external drive like a USB flash drive or any other drive that has no or unknown file system. It possibly means that the file system of the drive is damaged or missing. To fix that, you can format the drive, but it also means you are faced with data loss.
Why Do You Need to Convert RAW to NTFS?
It is mandatory to convert a RAW file system into NTFS because a RAW file will not allow you to access your data. Moreover, the RAW file will restrict you to use the external drive as data storage.
Now the issue that needs to be resolved is to convert RAW into NTFS without losing data. Generally, we know that conversion of any file system may cause formatting of all the data in the drive. As you already know that RAW drive is inaccessible so you are not allowed to copy or make back up of your data.
But no worries, there is nothing impossible in the modern technology world. So here we have some tricks to make things work without formatting.
Method 1: Basic Fixation Method
The most basic fixation method is to restart your computer. Sometimes Window operating systems can connect the external drive and you are not able to have access to data. So, by simply restarting the device server the connection and accessibility issue will be resolve and you did not need to convert the file to NTFS.
Method 2: Updating drivers
Sometimes the out-of-date version of the disk driver will also cause a problem and did not allow access to the disk. So, just to update the driver can resolve the error of RAW.
To update the driver to the latest version, carefully read and follow the instructions:
- Step 1: Right Click on “My PC” from the desktop menu.
- Step 2: Select the Manage Option then Device Manager.
- Step 3: Select the external drive and update its driver software.
Once the updating process is completed give another try to get access to external hard drive data.
Method 3: Format RAW Drive to NTFS with CMD Command Prompt.
If you are thinking to directly fix the RAW drive through Command prompt then it is not possible. But yes, if you tried to use the CMD command prompt to convert the RAW file into NTFS then surely it will work.
- Step 1: First of all, open the command prompt as an administrator by entering the Run is a navigation search bar.
- Step 2: Type “chkdsk driveletter: /f” and press enter.
chkdsk /f means correcting the errors on the disk. Therefore, it will help you to fix the error in the RAW disk, though there are times that chkdsk can’t repair the disk. In such cases, you will need the following methods.
Method 4: Using the partition Recovery software to convert RAW to NTFS
If you have tried the above three methods but find none of them works, perhaps this will be your final destination. Third-party partition recovery software can help you fix the damaged or corrupted partitions. Then you can easily access the data within. Here are the steps using iBoysoft Data Recovery to fix RAW partition and convert RAW to NTFS without losing data:
- Step 1: Connect your external hard drive to Windows computer.
- Step 2: Download, install and launch the software on your computer.
- Step 3: Select the RAW Drive Recovery module and choose your RAW drive from the onscreen list.
- Step 4: Click Next to scan the RAW drive. You can preview and check the files if needed.
- Step 5: Now you can click “Fix Drive” to convert RAW to NTFS file system without losing data.
Tips: To save your data from being lost, try to make backups of files regularly so in case of accidents happening you can restore your data.
Follow TodayTechnology for more!