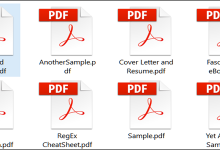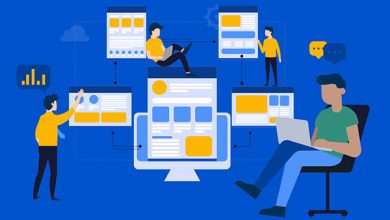Adobe Photoshop remains first. Until it comes to online image editing. Nonetheless, it gives the number of features, it is quite well profitable every penny.
Although, the addition of the skillful abilities. Photoshop offers users to execute a little simple editing. Such as scaling and trimming your photographs or adding text.
When it comes to creating a visually appealing online image hue either makes or breaks this. That’s also notably essential while the text is noteworthy in any style. Whereby we learned u how to change the color of the text in Photoshop. Even though u could even build eye-catching designs with the image features. Let’s get start…..
Table of Contents
Opened the image
- The first step users need to do is opened the image in Photoshop. The quite best option is really to open it manually within Photoshop then clicking File
- After that Opened and going to the photo you want to open.
- You can however enter your image with Photoshop via Lightroom simply right-clicking this in the colorized version.
- And then picking Edit In Adobe Photoshop.
- After that users already have done all of the text changes therein the image. Now there is a need to save this. Then the edited photo comes into Lightroom.
- Whenever u add text to the image, be assured all of the image editing processes are finished.
- When no most extra image editing process has done. Then that might affect the clarity of either the text you added towards the image.
Adding the Text
- Firstly, pick the Type tool from the tools menu. Although, it contains the lateral toolbar on the left-hand side of its screen via defaults.
- Even after you need to choose an image. Then tap upon that section wherever you have to add text then enter this in.
- You have to additionally note that even a textual surface. Though, which reflecting the content you simply typed, is produced.
- Whenever you prefer to relocate the text you editing the image hold over through the text area till the mouse cursor changes to the transfer tool.
- And then pick the Move tool from the toolbar.
- Afterward, simply tap and hold the text boxes well to the correct point.
- You may even add a virtual textbox within the image. After that it allowing u to layout and style either every text box individually.
- All textboxes have it’s unique text layered so unless you prefer to change or template the text. This allows that the right text layered is chosen.
Editing the Text
You may edit the text in a variety of ways to modify the type, style, color, as well as other features.
- Firstly, When you select the image to start editing your text. The editing choices upon its toolbox menu bar of own workplace can become activated.
- The most basic editing options are listed here on the tools menu.
- Further editing choices are available by choosing Window > Paragraph as well as Window > Character.
- Then further editing choices, along with font size, languages, end text, and more, are available under the Character settings…
Make your text more appealing by formatting it in a certain way.
Here are a number of blended choices available to help your text flare out further.
- When using these tools, right-click the text works up the text you wish to customize and choose Mixing Styles.
- In terms of explaining how well the text mixes within the image. You can however select from a variety of design elements like etching, reflections, and many more.
- After that click on the Type tool in the tools panel offers u a few options for text arrangement.
- Then by click on the right-hand side panel, you can do horizontal or vertical type overlays.
- Although, Type overlays enable you to type text on images. However, it converts the text through an active choice which you may then utilize on the picture.
- This Type of tool simply allows users to add text vertically or horizontally.
- Rather, u might even wish to arrange the text elsewhere to spin the text to almost any position you choose.
Photoshop enables unlimited access to the text area. Then go over to the Editing process press Control+T on a Mac as well as drag the mouse cursor it resembles a curled 2 arrow. The text may then be rotated by simply dragging and dropping mostly with the cursor.
Conclusion:
In conclusion, above we learned u How to Change Text in Photoshop Easy Steps. Although, this small and easy guideline will help you…
Stay safe and Be positive!!!
Note:
We, as a team, work every day to provide you with the latest tech news, tips, hacks, product reviews, software guides, mobile info, and many more. Stay tuned and keep visiting Todaytechnology. If you are a good writer and you are willing to do technology write for us.