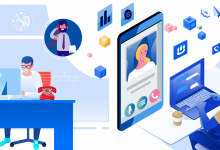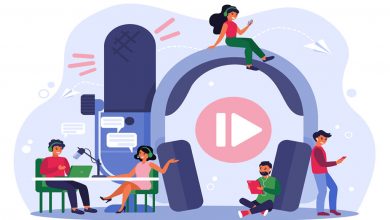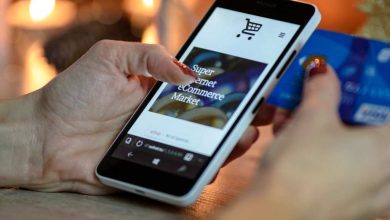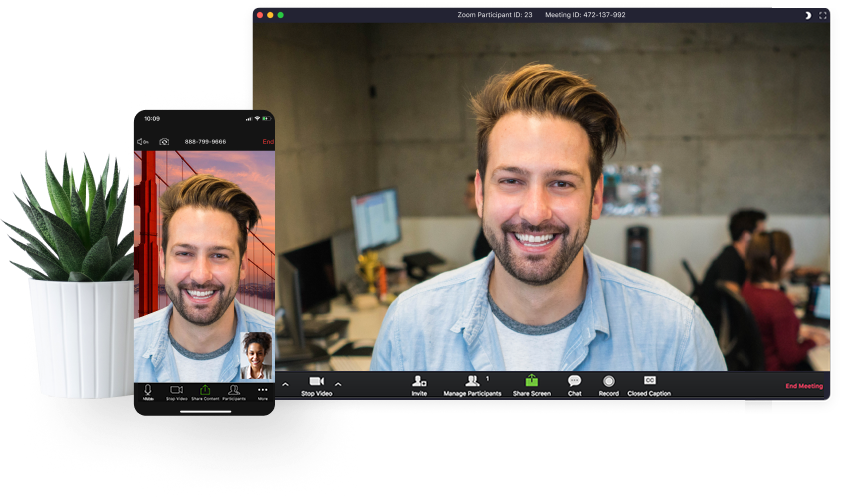
Zoom has now immediately got into the forefront of applications that are being utilized progressively to help individuals not exclusively to work remotely yet in addition to call their loved ones in these difficult situations.
Table of Contents
Zoom Recordings:
Before we jump on the best way to establish up auto-record on zoom meetings, we have to see how recordings work zooms. There are 3 significant things about recording zoom meetings.
- Zoom can record meetings locally or on the cloud. The cloud recording is paid and local recording is free.
- Zoom applications for Android and iOS can’t record meetings locally. Subsequently, in the free form, you can’t record meetings on the Zoom Android and iOS applications.
- As a matter of course, just the host can record meetings. The member needs to look for a “Allow Record” authorization to have the option to record meetings.
You can without much of a stretch turn on the “Automatic Record” feature in your Zoom settings on the web, and start recording your Zoom calls. Like other zoom activities, for example, the capacity to quiet and unmute members, automatic recording the meetings possibly only applies if you are the host. Note that you are also unfit to make any of these adjustments in the Zoom application for desktop or portable, and must be done in the browser. When you begin recording, you can empower the “Recording assent” capacity to tell members that you are recording.
Step by step instructions how to automatically record meetings on Zoom:
- Open Zoom in your browser on your Mac or PC.
- Click on “My Account” in the upper right corner.
- This will carry you to your profile and settings pages. Click the “Settings” tab under the “Personal” area in the left hand board.
- Click the “Recording” tab at the top.
- Make sure “Local recording” is switched to on first. If this isn’t turned on, you won’t have the option to save recordings by any means —Regardless of whether or not they are programmed.
- Next, click the switch close to “Automatic recording” to turn it on. If the component is turned on, the switch will turn from gray to blue.
- The “Record on the local PC” option should also be chosen. This should be the only accessible option, except if you have moved up to a paid record membership — which gives you the choice for cloud recordings.
- You can also turn on the “Recording assent” highlight. This will caution members on your call that they are being recorded when the meeting begins.
- When you’ve made these improvements, a little pop-up will show up at the highest point of your screen that peruses, “Your settings have been updated.” It will fade immediately.
Now, when you start a meeting— regardless of whether it’s another call from apps home page or a call you planned for advance — you’ll see that it will automatically be recorded from the moment you start, before any other individual has even joined the call. Click the pause or start buttons at the base or upper left corner to end recording.
Keep in mind, these progressions will just apply to meetings where you are the host.
Where does Zoom store recordings?
As a matter of course, Zoom makes a local folder under documents to store the recordings. You can get to the same or change it under the Recordings tab in Zoom Settings.
Closing Words:
Zoom has a great deal of good deceives at its disposal. For example, you can coordinate Zoom with Slack and make meetings from inside Slack. Furthermore, you can also utilize outsider applications to have a noise free video approach on Zoom.